Tutorial CorelDraw (Membuat Kartu Ucapan Sederhana)
Hello Blogger :)
Baru juga kemarin nulis, eh udah nongol lagi aja nih si nada, hehehe. Oh iya, berhubung lagi ngga ada bahasan yang menarik sedangkan blog udah berdebu, kayaknya harus rada disapu deh biar banyak pengunjungnya lagi. Well, langsung aja, hari ini aku mau share tentang tutorial. Biasanya kan Photoshop, nah sekarang beralih ke CorelDraw dulu ya. Check it...
Membuat Kartu Ucapan Sederhana.
Pertama, buka CorelDraw dong tentunya, klik New (gambar kertas) di sudut kiri atas. Daaaan ini dia tampilan awalnya.
Setelah itu, pilih gambar dari komputer kalian, caranya, klik menu File. Pilih import, kemudian pilih gambar yang kalian suka. Import!
Sip. Gambar udah masuk nih ke lembar kerja kalian. Next, kita bisa mulai bikin kartu ucapannya deh. Di contoh ini, aku mau bikin berbentuk lingkaran ya.
Mudah kok, tinggal klik icol 'ellipse tool'
atau tekan saja tombol F7 pada keyboard.
Setelah ellipse toolnya aktif, klik dan tahan kursor, kemudian gerakkan mouse sampai terbentuk lingkaran yang sesuai dengan keinginan. Kalau mau bulat sempurna, tahan kursor sambil menekan tombol CTRL pada keyboard. Mudah? Pastinya...
Setelah itu, letakkan lingkaran yang sudah kita buat di tengah-tengah gambar yang tadi kita import. Caranya, klik lingkaran, tekan 'Shift' pada keyboard sambil mengklik gambar hasil import. Setelah itu tombol Shift boleh dilepas. Tekan CTRL + E + C.
Yap, lingkaran sudah berada tepat di tengah gambar. Di contoh ini aku rubah dulu warna garis lingkarannya jadi putih (klik lingkaran, kemudian klik kanan pada icon warna putih), supaya jelas dan nggak bingung. Dalam praktek, nggak diubah ke warna putih pun nggak jadi masalah. Jadinya kayak gini nih.
Nah, kalo udah, klik lingkaran, kemudian tekan Shift sambil klik gambarnya. Nanti gambar dan lingkarannya bakal aktif, tinggal klik icon intersect seperti ini:
Setelah itu, klik gambar di luar lingkaran, kemudian tekan Delete pada keyboard. Keluarkan lingkaran bergaris putih, dan kembali tekan Delete.
Oke, background sudah jadi. Sekarang tinggal tulis ucapannya deh. Misal: Happy 17th Birthday. Kita juga bisa atur alignmentnya, caranya seperti ini:
Klik horizontal Alignment, pilih 'centre'
Abis itu kita bisa atur font sesuai keinginan. Jangan lupa simpan tulisannya di tengah lingkaran. Caranya? Seperti yang sudah dijelaskan sebelumnya. Klik tulisan, kemudian tekan Shift sambil menekan lingkaran. CTRL + E + C. Yap! Seperti ini hasilnya:
Kalo udah dan tulisannya kurang jelas, kita bisa tambahin outline tulisannya. Caranya, klik icon outline tool:
Di sana kita bisa atur 'Hairline'nya. Disarankan mencentang pilihan 'scale with image' dan 'behind fill'. Yaaa atur-atur aja deh ;)
Setelah selesai, blok semuanya, lalu klik icon Group (sejajar dengan intersect). Setelah digrup, klik menu File, pilih export. Ok!
Hasilnya?
This is it...
Gimana? Gampang banget dong pastinya. Dijamin nggak bakalan sampe 5 menit deh bikinnya... Boleh dicoba yaaa.
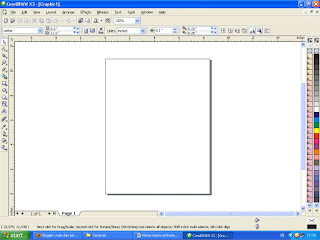










Top Markotop mbakk...
BalasHapussimple ya, Terimakasih tutorialnya
BalasHapus